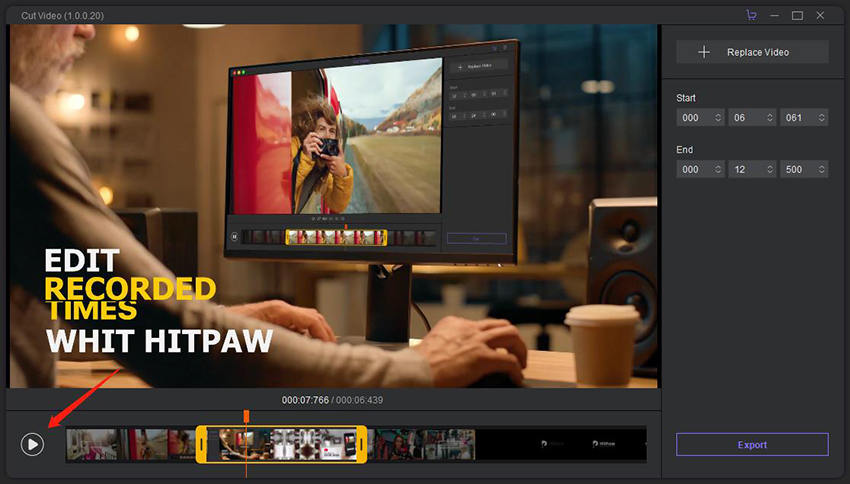HitPaw टूलकिट से अपना वीडियो कैसे काटें
क्या आप अपने वीडियो के सबसे अच्छे पलों को बाहर निकालना चाहते हैं? HitPaw टूलकिट के साथ अपना वीडियो काटना बेहद आसान है। यहाँ आपके लिए एक गाइड दिया गया है।
चरण 1. HitPaw टूलकिट शुरू करें
इंस्टॉलेशन के बाद HitPaw टूलकिट शुरू करें, होम स्क्रीन पर “वीडियो काटें” चुनें।
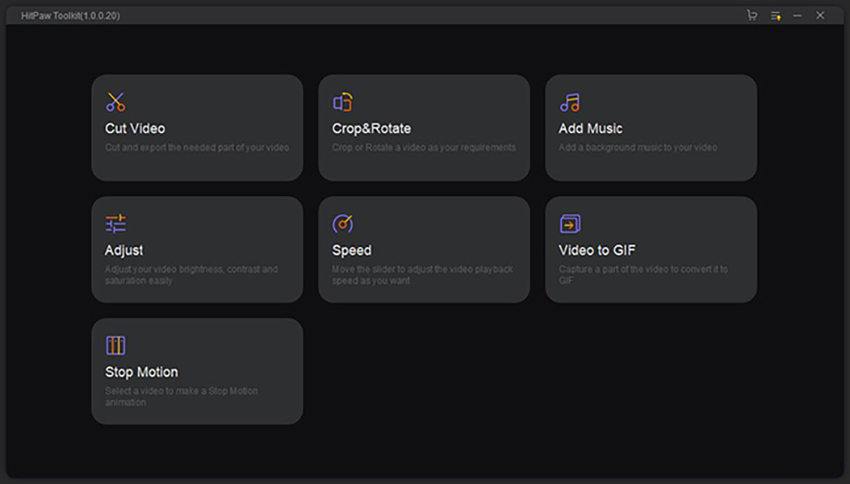
चरण 2. वीडियो को HitPaw में इंपोर्ट करें
अपना वीडियो सॉफ्टवेयर में खींचें और छोड़ें।
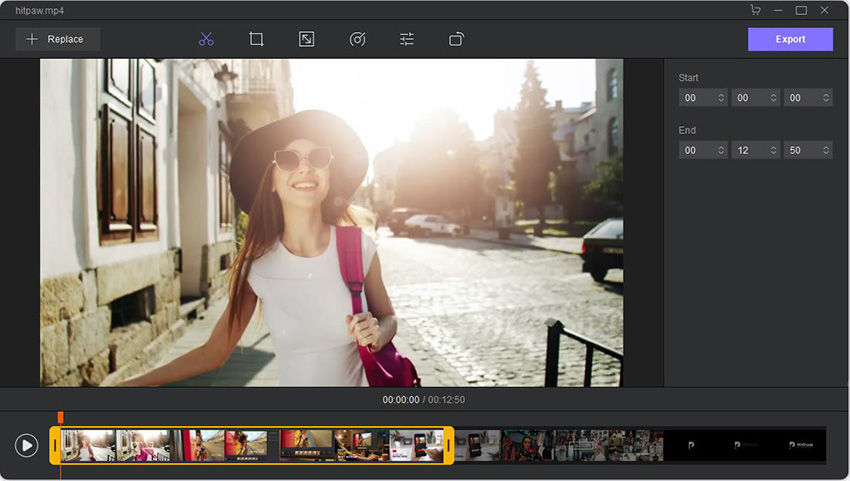
चरण 3. वीडियो काटें
आपको जिन हिस्सों की ज़रुरत नहीं है उन्हें काटने के लिए टाइमलाइन के दोनों तरफ के पीले कॉलम को खींचें। या आप ऊपर दायीं तरफ से समय को सीधे एडिट कर सकते हैं।
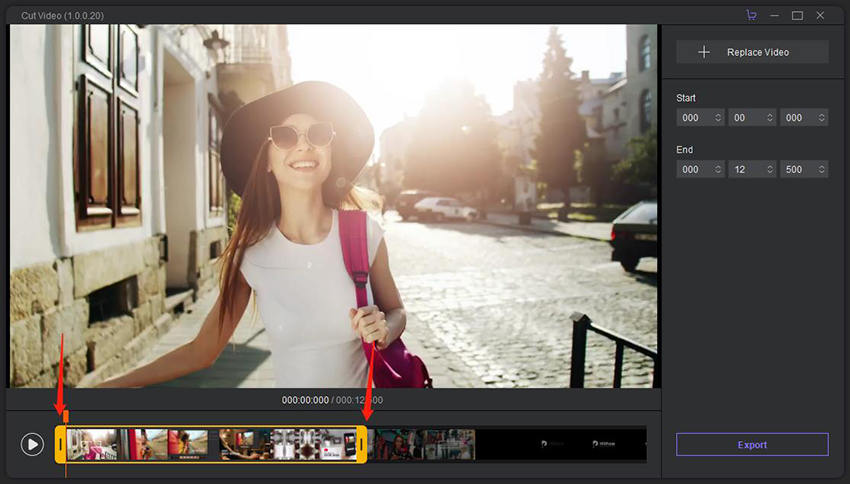
चरण 4. ज़रुरत पड़ने पर वीडियो बदलें
अगर आप गलत वीडियो चुन लेते हैं या एक वीडियो एक्सपोर्ट करने के बाद दूसरा वीडियो एडिट करना चाहते हैं तो आप वीडियो बदलने के लिए "वीडियो बदलें" पर क्लिक कर सकते हैं।
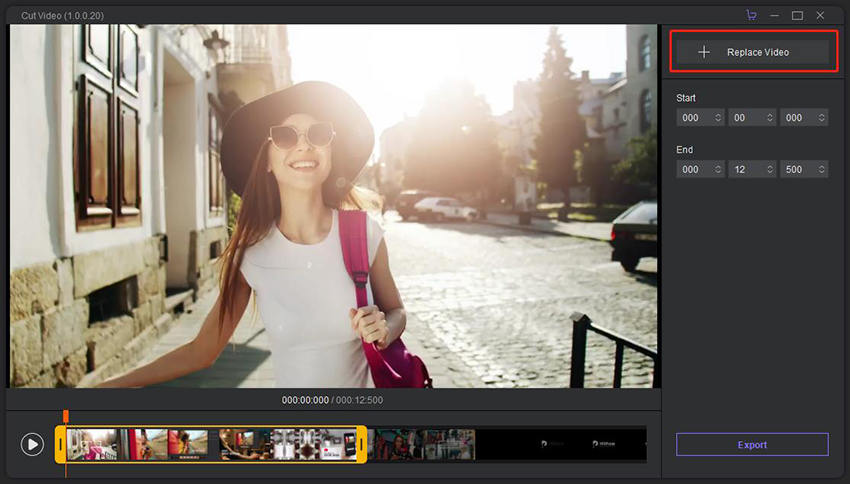
चरण 5. वीडियो प्रीव्यू करें
कर्सर को स्टार्ट टाइम तक खींचें और वीडियो काटने के बाद प्रीव्यू करने के लिए "Play" बटन पर क्लिक करें।
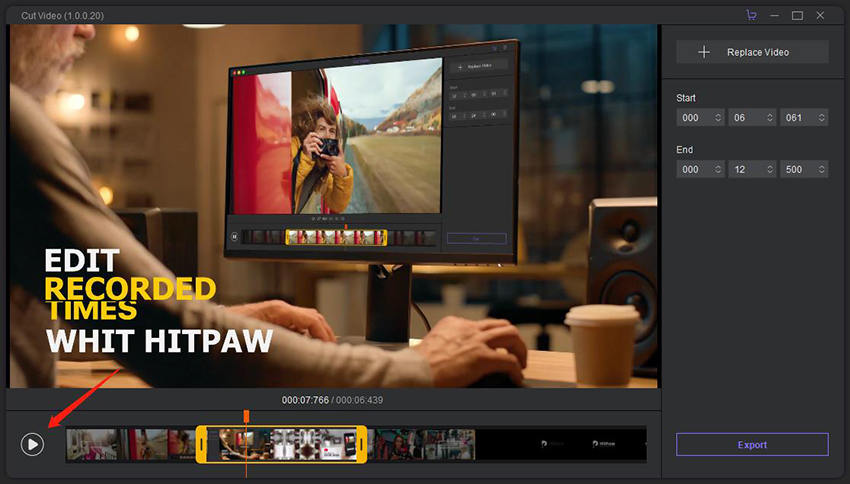
चरण 6. वीडियो सहेजें
काटा गया वीडियो स्टोर करने के लिए अपना मनपसंद स्थान चुनें।